This is the Image pack guide, complete with screenshots for Internet Explorer 7-8
If you have Fire Fox see the post below.
Create a folder named "pardus" in your C: drive

Inside the pardus folder you save (download) the imagepack (it's an images.zip file)
Unpack the images.zip to another folder named "images" (this goes automaticly if I'm correct)
this is what you have now:
pardus > images + images (.zip)
delete the images.zip file or place it somewhere else,
If you open the Pardus Images folder you should see this
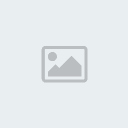
then, go to your account settings and type this route:
c:/pardus/images (if it's correct, this is already written down)
dropdown box has to be on: yes - file://
then (scroll down and) save the settings
________________________________
now the second part: replacing the images for your own...
First download the Custom image pack you would like to use. It will be in a Zip file again, Make sure to save it to the C Drive
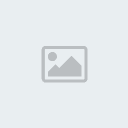
Unzip this File to your C Drive.
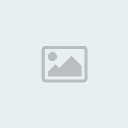
I will take as example the folder named "foregrounds", here you can find the buildings and the SB parts
as another example I will take the med lab building...
Advised: in the pardus folder, make a new folder called "replaced images", here you will save the original buildings which you have replaced for other buildings
1: delete/move the medical_laboratory picture out of the "foregrounds" folder (move this to the "replaced images" folder)
2: pick out a new image and place it inside the "foregrounds" folder, name it: medical_laboratory
be sure that the name is the same as the original if you do this with an other building
there are also _tradeoff buildings, these are only used when the option is set to 'yes' in the account options screen
the most important folders in the images folder when replacing images:
small buildings: 'foregrounds'
big buildings: 'big'
small ships: 'ships'
big ships: 'big'
monsters: 'opponents'
environment: 'backgrounds'
most of the custom imagepacks are here (Maxi Tb's site) if you are searching for them
Note you can also swap entire folders if you wish, if you want to replace all the backgrounds at the same time you can just copy the Background folder from the image pack you want and then paste it into the main Pardus image folder,
The folder that when you open you see this,
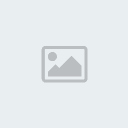
This should replace the entire folder and all the backgrounds.
Screenshot of the image pack in use.
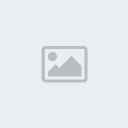
The most important thing when modifying the Image pack is to ensure that you keep a copy of the basic Pardus image pack so you can restart if it all goes wrong.
Any Questions message me and ask, I will add them to the bottom the post.
If you have Fire Fox see the post below.
Create a folder named "pardus" in your C: drive

Inside the pardus folder you save (download) the imagepack (it's an images.zip file)
Unpack the images.zip to another folder named "images" (this goes automaticly if I'm correct)
this is what you have now:
pardus > images + images (.zip)
delete the images.zip file or place it somewhere else,
If you open the Pardus Images folder you should see this
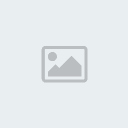
then, go to your account settings and type this route:
c:/pardus/images (if it's correct, this is already written down)
dropdown box has to be on: yes - file://
then (scroll down and) save the settings
________________________________
now the second part: replacing the images for your own...
First download the Custom image pack you would like to use. It will be in a Zip file again, Make sure to save it to the C Drive
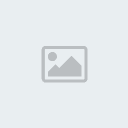
Unzip this File to your C Drive.
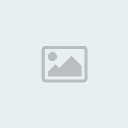
I will take as example the folder named "foregrounds", here you can find the buildings and the SB parts
as another example I will take the med lab building...
Advised: in the pardus folder, make a new folder called "replaced images", here you will save the original buildings which you have replaced for other buildings
1: delete/move the medical_laboratory picture out of the "foregrounds" folder (move this to the "replaced images" folder)
2: pick out a new image and place it inside the "foregrounds" folder, name it: medical_laboratory
be sure that the name is the same as the original if you do this with an other building
there are also _tradeoff buildings, these are only used when the option is set to 'yes' in the account options screen
the most important folders in the images folder when replacing images:
small buildings: 'foregrounds'
big buildings: 'big'
small ships: 'ships'
big ships: 'big'
monsters: 'opponents'
environment: 'backgrounds'
most of the custom imagepacks are here (Maxi Tb's site) if you are searching for them
Note you can also swap entire folders if you wish, if you want to replace all the backgrounds at the same time you can just copy the Background folder from the image pack you want and then paste it into the main Pardus image folder,
The folder that when you open you see this,
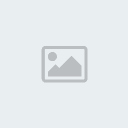
This should replace the entire folder and all the backgrounds.
Screenshot of the image pack in use.
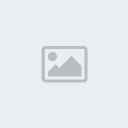
The most important thing when modifying the Image pack is to ensure that you keep a copy of the basic Pardus image pack so you can restart if it all goes wrong.
Any Questions message me and ask, I will add them to the bottom the post.
Last edited by deamons on Wed Oct 29, 2008 9:17 am; edited 2 times in total


